Banjarnegara, Jawa Tengah, Indonesia.
Tutorial Cara Membuat Postingan di WordPress dengan Mudah

Cara Membuat Postingan di WordPress – Pada artikel sebelumnya kita telah belajar mengenai menu-menu yang ada di dashboard WordPress, dimana salah satu menunya yaitu Posts. Dengan menu atau fitur Posts inilah kita dapat mengisi situs web WordPress kita dengan tulisan-tulisan yang kita mau.
Bagi Anda yang pemula dalam mengoperasikan WordPress tidak perlu khawatir untuk membuat postingan. Dalam tutorial kali ini, saya akan menjelaskan bagaimana cara membuat postingan di WordPress dengan mudah untuk pemula.
Pilih Block Editor atau Classic Editor?
Dalam membuat postingan di WordPress, terdapat dua jenis editor yang bisa kita gunakan yaitu Block Editor dan Classic Editor. Block Editor juga dikenal dengan Gutenberg, memiliki antarmuka drag-and-drop untuk menambahkan dan mengedit konten.
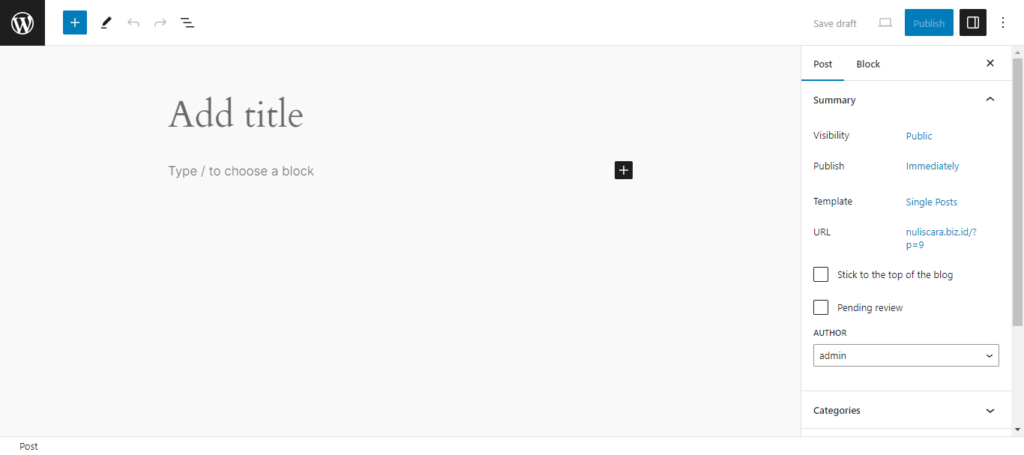
Sedangkan Classic Editor ini memiliki tampilan toolbar yang sangat mirip dengan visual editor di Microsoft Word.
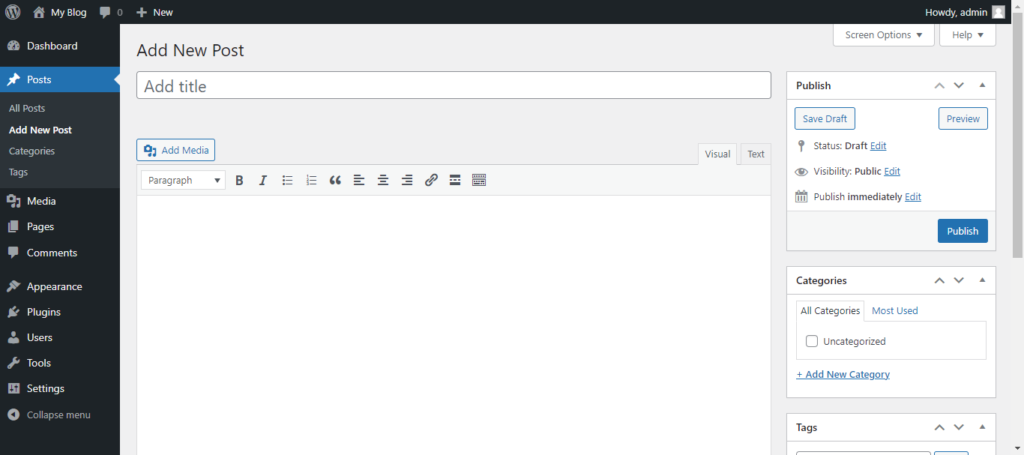
Secara default, untuk membuat postingan di WordPress kita akan menggunakan block editor Gutenberg. Namun, jika Anda ingin menggunakan Classic Editor dapat mengaktifkannya dengan bantuan Classic Editor WordPress.
Cara Membuat Postingan di WordPress
Baiklah, tanpa perlu panjang lebar lagi berikut ini telah saya siapkan langkah-langkah tutorial dalam membuat postingan atau artikel di WordPress dengan mudah untuk pemula.
Mengakses Menu Posts
Dalam langkah pertama ini, silahkan pilih menu Posts > Add New atau dapat juga dengan memilih ikon plus (+) seperti yang tertera pada gambar berikut.
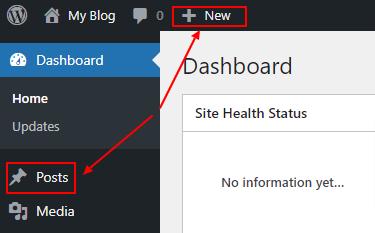
Membuat Postingan
Jika sudah, Anda menemukan block editor yang akan digunakan. Namun, pada tutorial ini saya menggunakan block editor Gutenberg karena memiliki tampilan visual yang lebih mudah dipahami untuk pemula
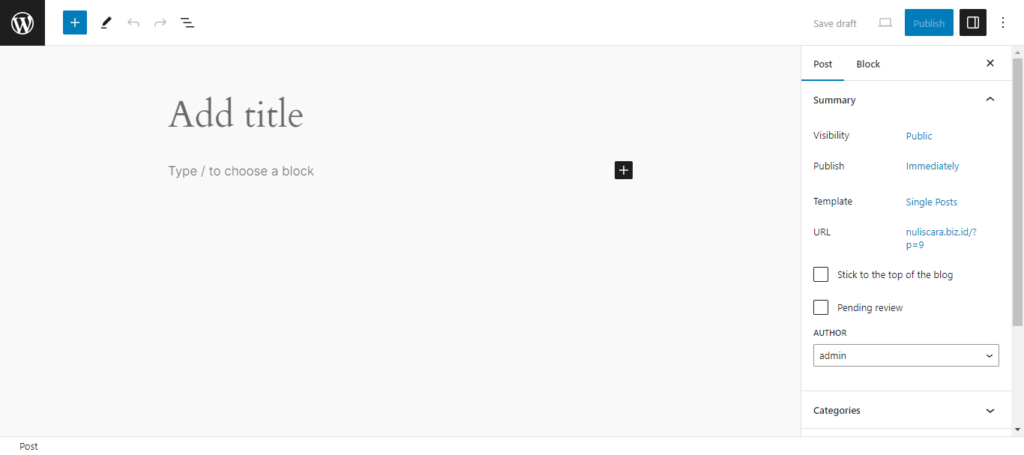
Di dalam block editor, terdapat beberapa bagian yang dapat Anda gunakan saat membuat postingan di WordPress sebagai berikut.
1. Menambahkan Judul dan Konten
Saat di block editor, Anda akan menemukan Add Title dan block tambahan. Meskipun Anda dapat menambahkan postingan tanpa judul, tetap disarankan untuk menambahkannya. Perhatikan gambar berikut.
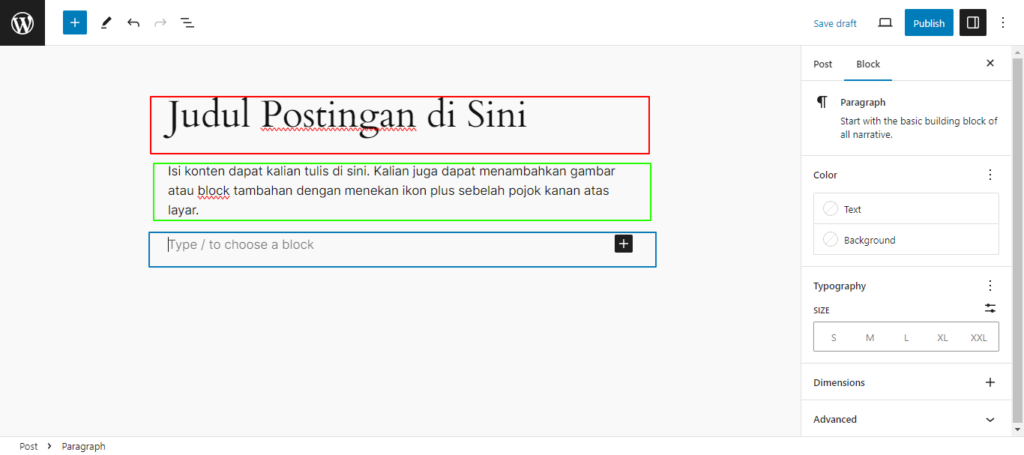
Untuk menambahkan judul, Anda dapat mengisi judul seperti pada block yang saya tandai warna merah. Kemudian di bawah judul bertanda hijau, dapat Anda isi dengan konten atau bahkan gambar sekalipun. Jika ingin menambah block baru, dapat menekan tombol plus seperti pada tanda biru.
2. Menambahkan Gambar
Selanjutnya, saat kita membuat postingan dapat menambahkan gambar di dalamnya sebagai penjelas atas postingan yang kita buat. Untuk menambahkan gambar, di sini saya menggunakan block Image. Untuk menambahkan gambar, silahkan buat block baru seperti gambar berikut.
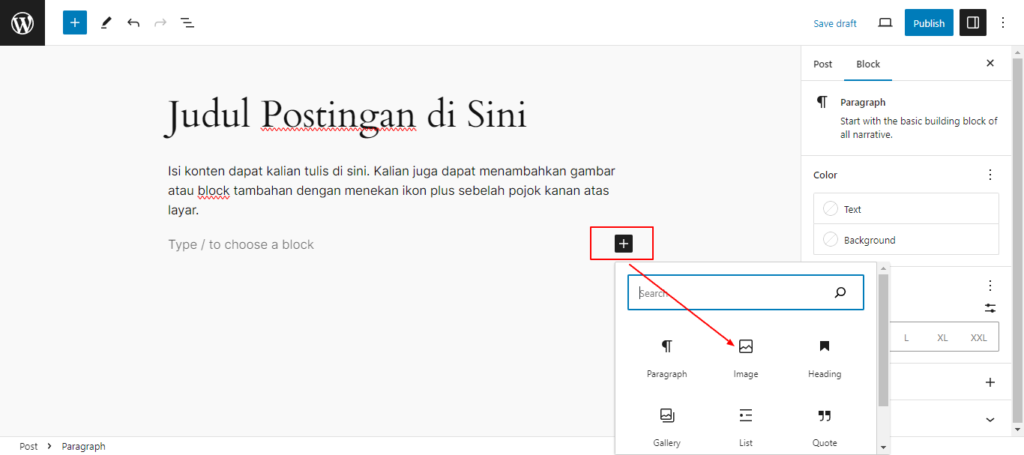
Setelah block baru dibuat, selanjutnya Anda akan menemukan beberapa opsi penambahan gambar berikut ini.
- Upload digunakan untuk upload gambar langsung dari komputer kita.
- Media Library digunakan untuk menambahkan gambar yang telah diupload sebelumnya.
- Insert From URL digunakan untuk menambahkan gambar melalui URL eksternal.
Untuk mengatur atau mengedit gambar yang telah ditambahkan dapat melalui Settings > Block. Bahasan mengenai mengatur gambar yang telah diupload saat membuat postingan di WordPress, akan saya bahas dalam artikel terpisah.
3. Menambahkan Kategori dan Tag
Agar postingan yang telah kita buat lebih rapi berdasarkan kategori maka kita perlu menambahkan kategori dan tag ke dalamnya. Keduanya memang terkesan sama namun memiliki perbedaan. Untuk menambahkan kategori atau tag, silahkan perhatikan gambar berikut.

Untuk menambahkan kategori, pilih Dashboard > Posts > Categories atau Tags. Pembahasan mengenai perbedaan antara kategori dan tag saya rasa akan cukup panjang jika di bahas pada artikel ini, maka perbedaan tersebut akan saya bahas pada artikel terpisah.
4. Mengatur Permalink
Secara default, permalink atau slug pada artikel yang telah dibuat akan memiliki format seperti https://domain.com/?p=15. Permalink tersebut akan otomatis berubah menjadi https://domain.com/postingan-saya. Meskipun demikian, Anda dapat mengubahnya sesuka hati untuk tujuan optimasi.

Cara mengatur permalink atau slug pada postingan WordPress Anda dapat dengan klik area kotak merah, kemudian isi permalink pada kotak hijau seperti yang tertera pada gambar di atas lalu enter. Maka secara otomatis permalink akan berubah.
5. Menambahkan Featured Image
Selain menambahkan gambar, kita juga dapat menambahkan featured image postingan yang dibuat. Fungsi featured image ini digunakan agar gambar tampil di hasil pencarian mesin pencari seperti Google dan sebagainya.

Untuk menambahkan featured image, Anda dapat membuka Settings > Post > Featured image -> Set featured image seperti yang tertera pada gambar di atas. Anda akan diarahkan ke Media Library untuk memilih gambar yang akan digunakan.
3. Mempublikasikan Postingan
Setelah beberapa langkah penting seperti menambahkan judul, isi konten dan sebagainya tentu saja selanjutnya kita akan mempublikasikan postingan yang kita buat. Sebelum mempublikasikan, di pojok kanan atas layar terdapat beberapa menu seperti gambar berikut.

Save Draft tentu saja jika Anda membuat postingan tidak langsung digunakan. Sedangkan ikon desktop adalah menu yang digunakan untuk melakukan preview dalam 4 mode yaitu mode Desktop, Tablet, Mobile dan New Tab.
Lalu, di sebelah menu preview terdapat tombol Publish berwarna biru yang dapat kita gunakan untuk mulai mempublikasikan postingan yang telah selesai dibuat. Setelah postingan dipublikasikan, Anda dapat memeriksanya pada menu Posts di sidebar sebelah kiri dasbor seperti berikut.

Setiap postingan yang telah dibuat akan masuk di sini. Pada menu Posts inilah Anda dapat mengelola semua postingan baik mengubah, menghapus dan lain sebagainya dengan mudah.
Penutup
Dalam membuat postingan di WordPress, terdapat bagian – bagian penting yang telah kita bahas yaitu menambahkan judul, gambar, kategori, featured image dan permalink.
Selain bagian-bagian tersebut masih ada lagi seperti mengatur visibilitas postingan, penjadwalan post dan sebagainya yang akan saya bahas pada artikel terpisah juga. Mengapa? Karena menu Posts ini banyak fitur yang tidak bisa kita bahas dalam satu waktu.
Demikian artikel pada kesempatan kali ini mengenai tutorial cara membuat postingan di WordPress dengan mudah untuk pemula. Sekian dari saya dan nantikan tutorial WordPress selanjutnya.




